How to create a print ready photoflyer file for production
On this page you’ll find helpful tips to create and save a print ready file for production of your photoflyers. Click on the link below to download your template and scroll down for more information and help.
photoflyer templates
Our photoflyer templates are available in Adobe InDesign and Adobe Illustrator format, to ensure best print quality.
Please have a good look at the helpful tips. You can send your final print ready design file (.PDF) to orders@photoflyer.com
Guides explained
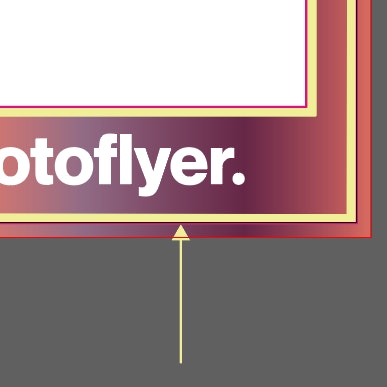
Safe zone / crop
Keep in mind that we crop the edges of the photoflyer, don’t place anything important (logo, text or other visual) in the safe zone area.

Bleed
Your background should fill the entire center of the frame, and the entire artboard to create 3mm bleed. Continue your design until the red line surrounding your artboard.

Photoflyer branding
The copyright should always remain visible (though you are free to change the positioning). The black bar on the back can be made ‘invisible’ or change the colour to match your design.
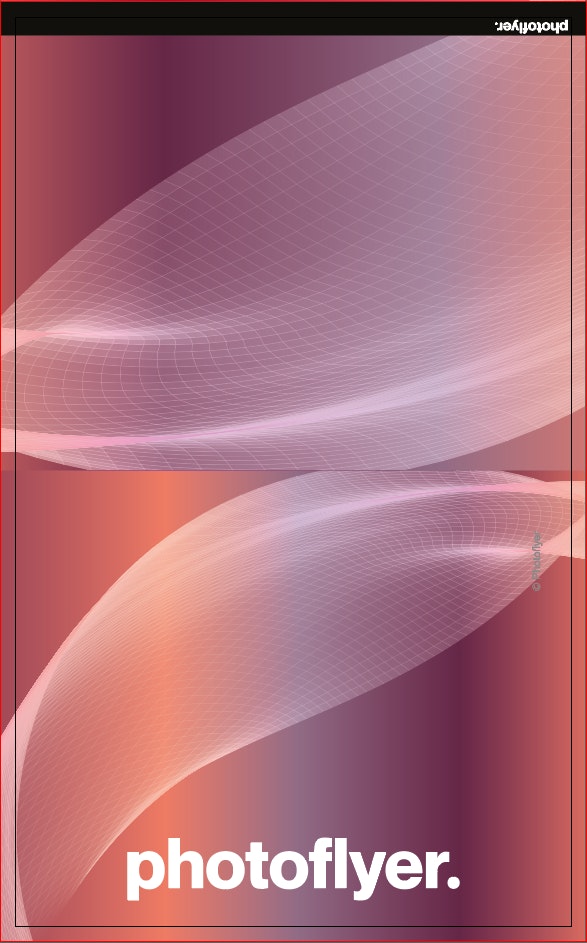
Add design to the front and back
Your background should fill the entire center of the frame as well. Your picture will be visible within the pink die-cut lines.
Keep in mind that the back of your photoflyer should be designed upside down, as you fold the photoflyer to stick it around the instant photo.

Don’t crop or mask
Fill the entire cut-out with your background to avoid your frames having white edges when trimmed.

CMYK / 300 DPI / Font and font sizes
Best to design your photoflyer using CMYK colours and no spot colours; unless you've opted for a special coating such as gold/silver.
All imagery should be above 300dpi. If you use your logo, best to use a vector based format (such as .AI or .EPS) to ensure the best quality.
Outline all text prior to exporting. 8pt and higher will ensure best legibility.
Export your design using Adobe Illustrator
These instructions below are an explanation on how to save your photoflyer design, if you're using Adobe Illustrator.
If you do not have this, you can download a free trial by clicking on the button below.

Exporting your file
If you have followed the guides and think your photoflyer is ready to be exported as a print ready PDF, then
Follow these steps:
- Disable the guide layers (if you miss this step, don't worry, these are automatically disabled once you export your file)
- Outline text and embed images in your document to ensure they are printed correctly.
- Minimum 300dpi / CMYK
- Export a high quality print .PDF by following the steps below
First start with
- File > Save As.. / Save a Copy..
- As the format, choose Adobe PDF (pdf)
When you save a file as PDF in Adobe Illustrator; make sure you select [High Quality Print]
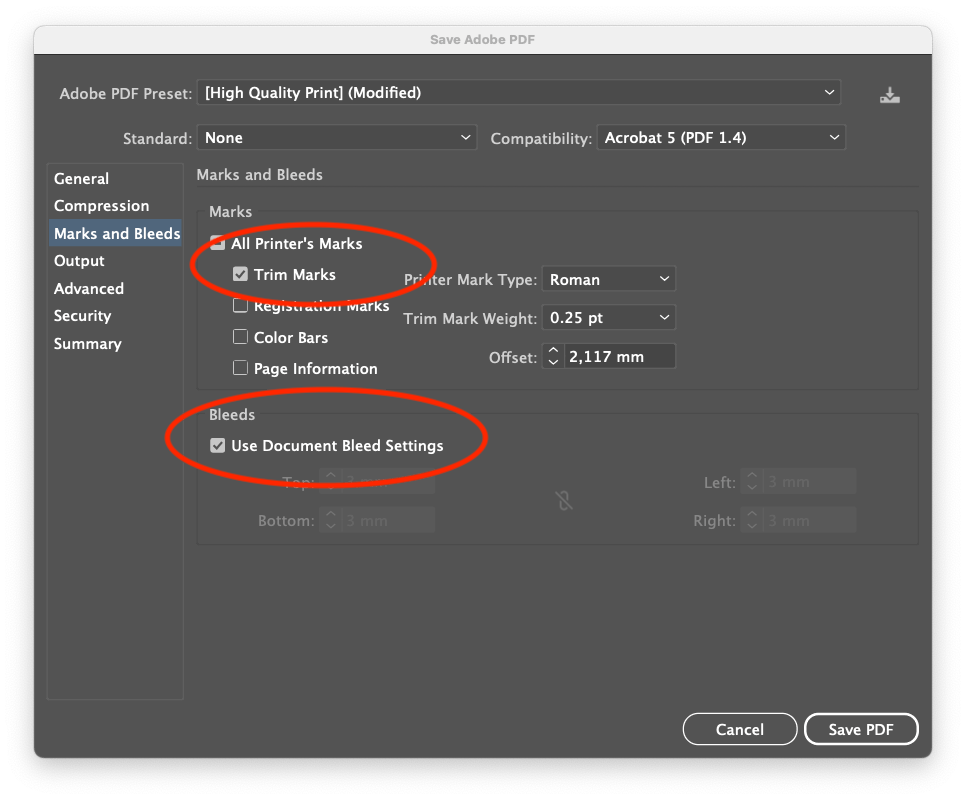
Exporting your file
- In the 'Marks and Bleed' section, check the ''Trim Marks'' as well as ''Use Document Bleed Settings''
- Click on 'Save pdf' and you're done.
- After you've successfully saved your photoflyer design as a print ready PDF, you can send it to orders@photoflyer.com
Export your design design using Adobe InDesign
These instructions below are an explanation on how to save your photoflyer design, if you're using Adobe InDesign.
If you do not have this, you can download a free trial by clicking on the button below.

Exporting your file
If you have followed the guides and think your photoflyer is ready to be exported as a print ready PDF, then
Follow these steps:
- Disable the guide layers (if you miss this step, don't worry, these are automatically disabled once you export your file)
- Outline text and embed images in your document to ensure they are printed correctly.
- Minimum 300dpi / CMYK
- Export a high quality print .PDF by following the steps below
First start with
- File > Export...
- As the format, choose Adobe PDF (Print)
When you save a file as PDF in Adobe InDesign; make sure you select [High Quality Print]
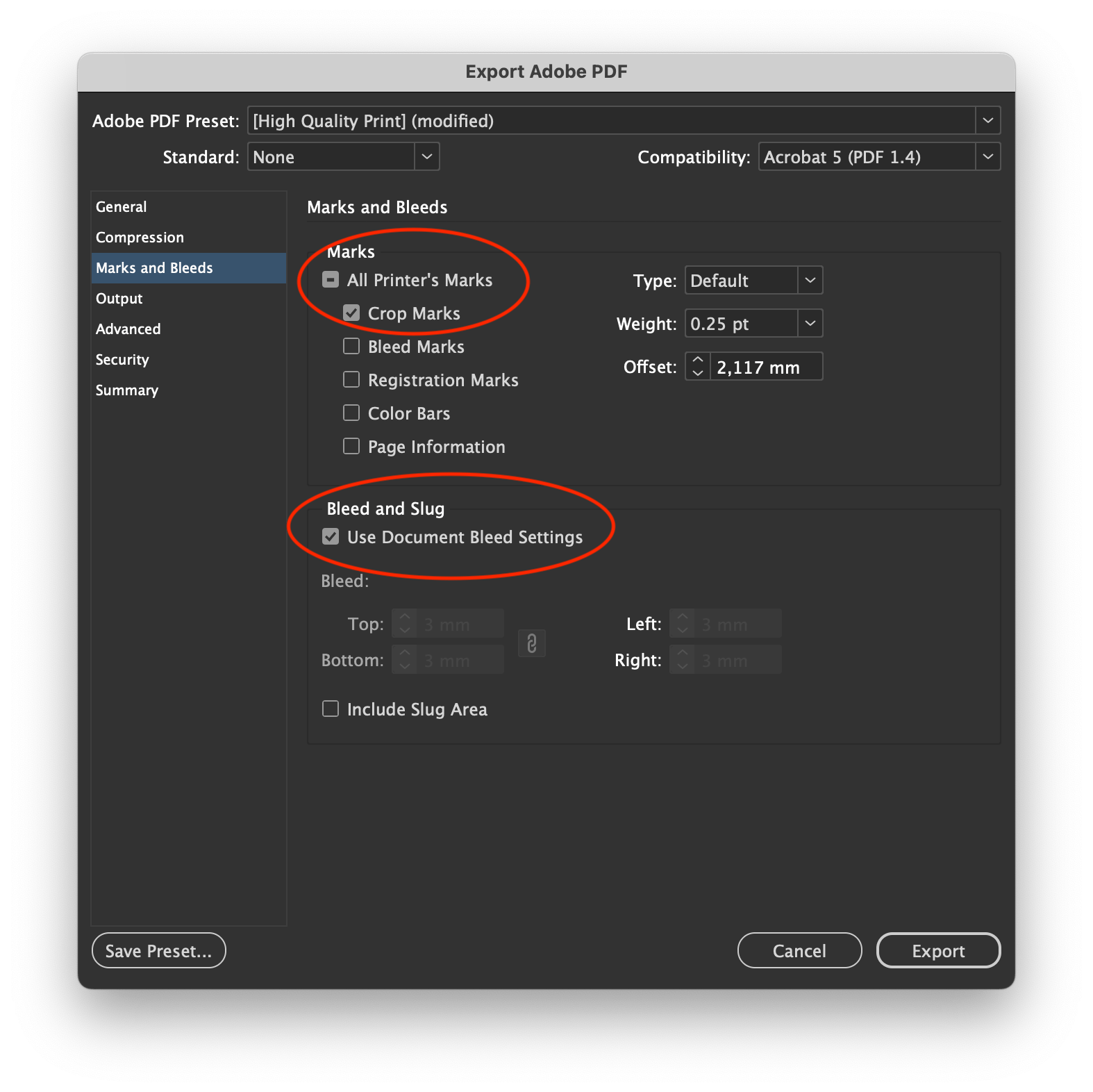
Exporting your file
- In the 'Marks and Bleed' section, check the ''Crop Marks'' as well as ''Use Document Bleed Settings''
- Click on 'Export' and you're done.
- After you've successfully saved your photoflyer design as a print ready PDF, you can send it to orders@photoflyer.com

11 Tips for creating an effective photoflyer design
Designing a great photoflyer can be a determining factor in the success of your photoflyer campaign. Remember these tips when designing your next photoflyer.

Compare our photoflyer sizes and dimensions
Photoflyer offers different sizes photoflyers for instax and Polaroid pictures. Two different instant photography solutions, with different photoflyer sizes.